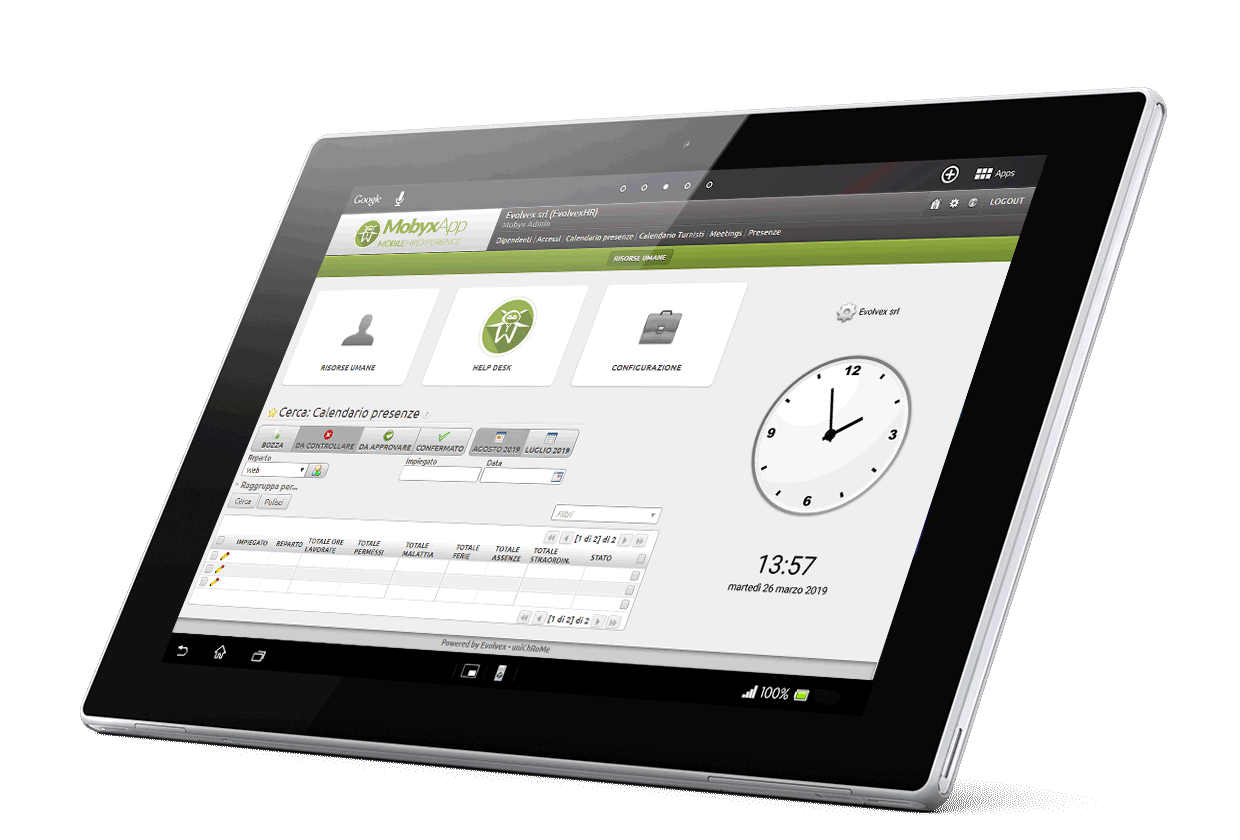
FAQ: Domande Frequenti
In questa sezione sono pubblicate le risposte alle più comuni domande che gli utenti rivolgono riguardo il mondo di Mobyx. Ma se non trovi quel che cerchi puoi sempre contattarci presso i nostri recapiti. Se cerchi un ecosistema completo (software manutenzione CMMS per il Field Service Management, con Rapportini di lavoro digitali visita interventosemplice.it.
Accade quando si inserisce manualmente il nome del database digitandolo in modo errato. Per attivate l’APP, non serve inserire il nome del database. Sono sufficienti: (1) la chiave univoca e (2) il nome del dipendente.
Per attivare il dipendente e l’APP sullo smartphone in sua dotazione, sarà sufficiente compiere questi passi:
Nell’APP Mobyx (Impostazioni > Attivazione)
- cancellare il nome presente nel campo Database (impostarlo a vuoto) e premere ok
- lasciare il nome dipendente nel campo Nome dipendente
- nel campo Email/Codice, inserire la sola chiave univoca ricevuta nella mail di attivazione, e premere ok
- infine premere su Attivazione
Il limite di 100 accessi assegnati nello stesso tempo a ciascun dipendente è un limite imperativo imposto da Google. Sarà necessario ricalibrare gli accessi dei dipendenti, in modo che ve ne siano al massimo 100 assegnati a ciascuno di essi.
Il messaggio indica che le licenze acquistate sono terminate. Quando questo accade, per la codifica di un nuovo dipendente deve essere acquistata una nuova licenza al prezzo indicato nell’offerta originale al netto degli sconti. In alternativa, può essere disattivato un utente, così da recuperare una licenza per un altro dipendente. Per disattivare i dipendenti basta entrare nella scheda del dipendente e scegliere a destra nelle azioni: disattiva dipendente.
ll sistema Mobyx può operare agevolmente con ripetitori WiFi (WiFi extender), Access point, Powerline. Ognuno di questi dispositivi possiede un codice BSSID univoco, che corrisponde all’indirizzo MAC dello stesso dispositivo.
(L’indirizzo MAC viene solitamente rappresentato in formato esadecimale: Un esempio di indirizzo MAC è “00:08:74:4C:7F:1D”)
È naturalmente possibile impostare in tutti i dispositivi (Router, Repeater, Access point) lo stesso nome della rete (l’SSID, ad esempio “rete_aziendale”), il BSSID però rimane univoco per ciascun dispositivo. In concreto, per Mobyx, significa che sarà possibile registrare univocamente il dispositivo ripetitore WiFi a sistema. Successivamente si potrà configurarlo come accesso di timbratura e assegnarlo ai dipendenti desiderati, abilitandoli a timbrare. L’impostazione in Mobyx può essere eseguita in pochi secondi, utilizzando direttamente l’APP dallo smartphone.
Sì. Con la connettività dati funzionante, l’applicazione invia immediatamente le informazioni della timbratura al server. In caso di mancanza di connettività, la timbratura viene registrata stand alone nello smartphone, con l’orario della timbratura e inviata al server quando sarà disponibile una connettività dati. Non serve una linea dati associata alla SIM telefonica, né un accesso a una rete WiFi consentito.
Il nuovo dipendente dovrà scaricare l’app Mobyx nel suo smartphone. Una volta lanciata l’app, dovrà selezionare la voce Impostazioni => Attivazione dal menu a tendina e inserire:
- nel campo Nome dipendente, il nome e cognome dello stesso;
- nel campo Email/Codice, inserire la chiave univoca ricevuta nella mail di attivazione
- A questo punto dovrà premere su Attivazione
Il dipendente è ora già inserito sul database, ma non può ancora timbrare. Il Responsabile HR deve prima assegnare un accesso al nuovo dipendente, accesso nel quale il dipendente potrà timbrare. L’amministratore del sistema, una volta loggato, potrà seguire due vie alternative:
Da Risorse Umane => Dipendenti
potrà fare click sul dipendente interessato per selezionarlo. Si andrà poi alla scheda (o tab) Accessi, e da lì premere il tasto Aggiungi, per assegnare a tale dipendente l’accesso esistente.
Da Configurazione => Accessi
potrà fare click sull’accesso per selezionarlo. Si potranno poi premere i tasti Modifica e successivamente Aggiungi, per assegnare a tale accesso uno o più dipendenti.
Il dipendente appena attivato non può ancora eseguire la timbratura: per farlo, è necessario che gli vengano assegnati degli accessi (wi-fi oppure geolocalizzati) sui quali potrà eseguire gli accessi e le uscite.
La sola memorizzazione di reti wifi o di posizioni geografiche non è sufficiente per poter timbrare correttamente. È altresì necessario:
1) Creare accessi che utilizzino dette reti wifi o di posizioni geografiche + 2) Permettere ai dipendenti di timbrare su tali accessi.
Tornare quindi su Mobyx Server e completare la definizione degli accessi scegliendo: Risorse Umane / Configurazione / Accessi.
Premere il tasto Crea; si accederà ad una schermata in cui si dovrà:
- Indicare il Nome Pubblico dell’accesso
- Selezionare nel campo Tipo l’accesso di tipo WiFi
- Nel campo Rete WiFi scegliere la rete precedentemente memorizzata
Ripetere l’operazione se si desidera creare anche un Accesso Geofence: premere il tasto Crea e nella schermata di cui sopra indicare stavolta:
- Il Nome Pubblico dell’accesso
- Selezionare nel campo Tipo l’accesso di tipo Geolocalizzazione
- Nel campo Posizione scegliere la localizzazione geografica aziendale precedentemente memorizzata
Qualora il dipendente dimentichi di timbrare l’ultima uscita della giornata, il sistema, durante la notte, appone una timbratura automatica: l’orario è quello di uscita previsto dal tempo di lavoro del dipendente.
Il giorno seguente tale uscita sarà visibile nel menu Presenze=>Presenze e balzerà all’occhio che essa è stata effettuata senza utilizzare alcun accesso, bensì è stata generata automaticamente.
Il Calendario presenze verrà di conseguenza generato utilizzando tale uscita automatica. Sarà quindi possibile procedere rispettivamente:
- alla modifica della timbratura;
- al ricalcolo delle presenze
- al ricalcolo del calendario presenze
A – La timbratura si va a modificare in Presenze => Presenze selezionando quella appropriata;
B – Successivamente si andrà ad eseguire un Ricalcolo presenze selezionando l’apposita voce nel menu a destra e selezionando quindi le presenze di quel giorno e di quello specifico dipendente;
C – Si procederà a eseguire Ricalcolo il calendario Presenze
Per fare ciò, su Mobyx Server andiamo in:
Risorse Umane > Reportistica > Calendario Presenze.
Si aprirà una finestra di dialogo. Andremo a selezionare l’intervallo temporale: si tratta dell’intervallo per il quale abbiamo eseguito le modifiche “a posteriori”.
Andremo quindi a selezionare il dipendente (o i dipendenti) per i quali le modifiche sono state eseguite: si premerà il tasto ‘Aggiungi’, si selezionerà il dipendente o i dipendenti interessati, poi si premerà il tasto ‘Seleziona’ per tornare alla schermata precedente.
Ora il dipendente è selezionato: dopo un ultimo controllo visivo, premere ‘Genera’.
Premere Ok per confermare: ora il calendario presenze riporterà quanto desiderato.
In alternativa al tutto ciò, è possibile correggere direttamente il calendario presenze lasciando invariate le timbrature. In questo modo non sarà necessario eseguire ricalcoli, ma sarà necessario ricordarsi, per l’appunto, di non eseguire tali ricalcoli anche successivamente per quel dipendente e per quel giorno.
Il calendario è visibile in: Presenze => Calendario presenze.
Nella visualizzazione di default del mese corrente, sono visualizzati i soli dipendenti che necessitano di un controllo. È possibile, de-selezionando il tasto Da Controllare, visualizzare anche i dati degli altri dipendenti.
Selezionando la riga relativa ad un un dipendente si avrà accesso ai suoi dati per ognuno dei giorni del mese selezionato.
La modifica dei dati presentati può essere effettuata, premendo il tasto Modifica, e poi selezionando la piccola matita a lato di ciascuna giornata di timbratura: la finestra di dialogo che si aprirà permetterà di effettuare e salvare le modifiche.
Tutti i dipendenti possono memorizzare posizioni geografiche o reti WiFi, ma solo all’amministratore di sistema è concesso di creare degli accessi tramite l’app. In più, solo l’amministratore di sistema potrà assegnare tali accessi a uno o più dipendenti in modo che possano timbrare su di essi.
Se in una giornata non è programmato il tempo di lavoro, ossia un orario di lavoro per un dipendente, il sistema non potrà assegnare l’uscita serale, non sapendo quando la deve assegnare. Sarà quindi necessario:
- inserire la timbratura di uscita mancante;
- programmare un tempo di lavoro per quel giorno;
- eseguire un ricalcolo del calendario presenze per quel giorno e per quel dipendente.
Il sistema identifica in modo univoco il numero SIM e gli associa la licenza. Se il dipendente sostituisce la SIM nello smartphone Android per un cambio di operatore telefonico o per altro motivo, si dovranno seguire questi passi per per poter nuovamente essere in grado di timbrare.
Innanzitutto si dovrà disattivare (temporaneamente) il dipendente. Per disattivare un dipendente è sufficiente recarsi nel profilo del dipendente stesso (Risorse umane => Dipendenti) e successivamente, nel menu a destra, selezionare l’azione ‘Disattiva dipendente’.
Premere sul tasto ‘Disattiva‘ lasciando inalterati gli altri parametri per completare l’operazione.
Successivamente, la riattivazione dovrà avvenire in questo modo: il dipendente dovrà accedere all’app Mobyx, recarsi al menu Configurazione => Attivazione e inserire:
- nel campo E-mail/codice, la chiave unica fornitagli (se non già presente);
- nel campo Nome dipendente, l’identificativo esatto precedente (con le stesse lettere maiuscole/minuscole, spazi, ecc.)
Subito dopo l’inserimento, il dipendente potrà premere su ‘Attivazione‘ per attivarsi nuovamente: i suoi dati pregressi saranno conservati.
Se per qualsiasi motivo il dipendente disinstalla completamente l’app iMobyx e poi la reinstalla sullo stesso iPhone, oppure cambia fisicamente l’iPhone e vi installa iMobyx. E’ necessario compiere questi passi affinché egli possa tornare a timbrare.
Innanzitutto si dovrà disattivare il dipendente a sistema.
Per disattivare un dipendente è sufficiente recarsi nel profilo del dipendente stesso (Risorse umane => Dipendenti) e successivamente, nel menu a destra, selezionare l’azione Disattiva dipendente.
Premere sul tasto ‘Disattiva‘ lasciando inalterati gli altri parametri per completare l’operazione.
Successivamente, la riattivazione dovrà avvenire in questo modo:
Il dipendente, dopo aver installato l’app, dovrà accedere alla stessa all’app Mobyx, e recarsi al menu Configurazione => Attivazione e inserire:
- nel campo E-mail/codice, la chiave unica fornitagli;
- nel campo Nome dipendente, l’identificativo esatto precedente (con le stesse lettere maiuscole/minuscole, spazi, ecc.)
Subito dopo l’inserimento, il dipendente potrà premere su Attivazione per attivarsi nuovamente: i suoi dati pregressi saranno conservati.
- la Data di inizio del contratto;
- il Programma di lavoro assegnato: ad ogni nuova attivazione viene assegnato un orario standard denominato “Orari Base”.
Se hai un’altra domanda o ulteriori informazioni da chiedere, scrivici a info@evolvex.it

